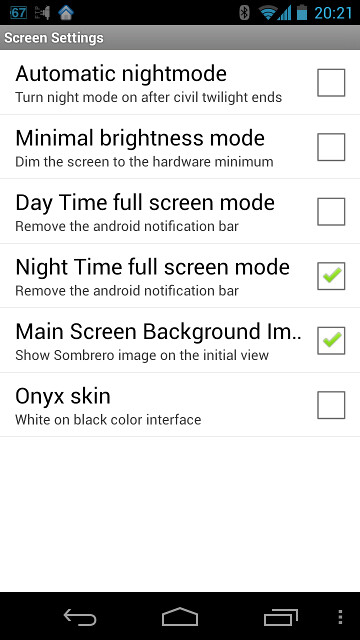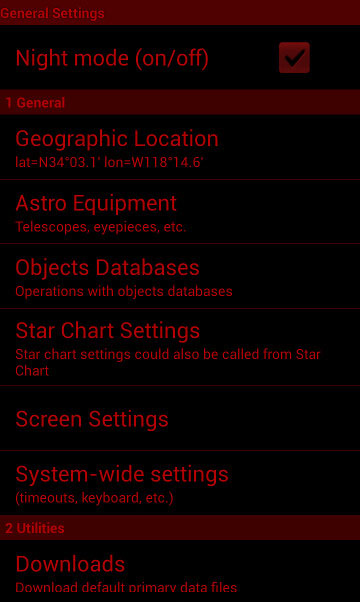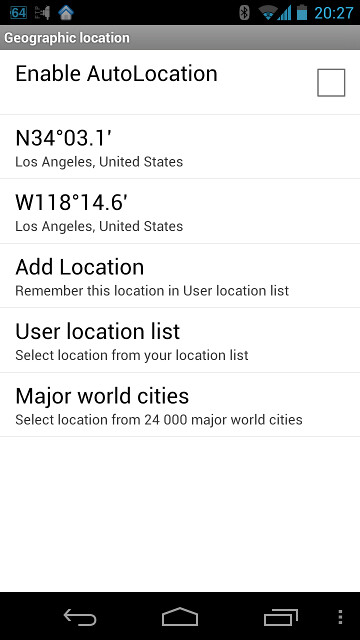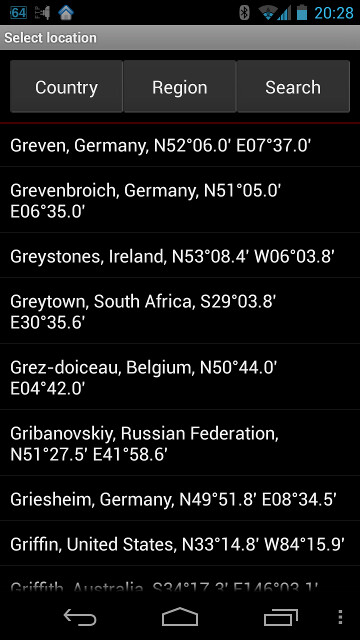Settings module
Overview
- Figure 6: Settings module screenshots
These are the application main settings (apart from Star Chart settings). This module also provides a direct access to object databases.
Night Mode
Dedicated item to quickly turn on or off the Night mode at the very top of the module screen.
1. General
Geographic location
- Figure 7: Geographic location module screenshots
Defines coordinates of the observation location (Figure 7).
- Enable AutoLocation — Enable/Disable auto location by GPS, network etc. If you want to use GPS as a location provider turn it on first. The program uses the best provider available at the moment (e.g. GPS if it is turned on, network if GPS is turned off). It queries current location provider once an hour. If no fix is available the last known location for the current provider is used.
- Manual coordinate setting — tap on two lines below AutoLocation to change location values, disabled if AutoLocation is ON.
- Latitude — Use the following format when setting latitude: N34 10 01 or S34 10 01. N/S stands for North/South latitude. The value is 34 degrees 10 minutes 1 second. Minutes and/or seconds could be omitted. The name of the closest major City is displayed below the value.
- Longitude — Use the following format when setting longitude: W118 10 01 or E118 10 01. W/E stands for Western/Eastern longitude. The value is 118 degrees 10 minutes 1 second. Minutes and/or seconds could be omitted. The name of the closest major City is displayed below the value.
- Add location — Add current location coordinates to your personal locations database (List).
- List — Open your personal locations database and select the location to use. You can Export/Import locations from/to the list.
- Major World Cities — Select location from the list of 24,000 major cities of the world.
The new observation location will be immediately recognized throughout the app by one of the nearest cities from the major world cities database, if the place is less than 20 kilometers (12.4 miles) away from the city or by closest user defined location if less than 5 km (3 mile) away.
Astro Equipment
- Telescopes Database — Select the current instrument for observations.
- Eyepieces Database — Select eyepieces for observations and/or CCDs for imaging.
- GoToMount Setup — Paired device and telescope type selection (Meade/Celestron). You need to turn on bluetooth first.
Objects Databases
Work with the list of integrated and user's sky objects databases. See the dedicated Objects Databases chapter.
Star Chart Settings
See the Start Chart Settings dedicated page here.
Screen Settings
- Automatic nightmode — When selected the program automatically turns on night mode after civil twilight ends.
- Minimal brightness mode — Wherever possible resets screen brightness to the minimum. Also overrides Star Chart gesture settings on exit.
- Day Time full screen mode — Android notification bar removed in day mode.
- Night Time full screen mode — Android notification bar removed in night mode.
- Main Screen Background Image — Show Sombrero image on initial view.
- Onyx skin — Set white on black color interface throughout the application.
System-wide settings
- URLs — Change or update web addresses and data request settings of several external resources maintained by third parties which DSO Planner use to gather and update celestial information.
- Get updated URLs — Attempt to update the below URLs automatically from the DSO Planner website.
- Restore default URLs — reset any updates in case of errors to the set hardcoded in the app.
- Comets update URL — The web site with comets' orbital elements.
- Minor Planets update URL — The website with minor planets' orbital elements.
- DSS download URL — The Digital Sky Survey web site.
- Data files location — Allows moving the 2Gb database of DSO Planner to a different location, e.g. the external SD card. It allows to free up the main storage space of the android device and sometimes increase the database performance using a high-speed microSD card. Experimental for advanced users only, as on some devices it may require additional effort to make it work.
- See main data files — will show the default location of the data files you may want to move from.
- Change data files location — will show the input dialog where you can enter the full path (from the root) to the folder where you plan to store the data files from the above location. Delete the content to restore the original path.
- Check data file availability — will show the list of files with locations which the app knows about and confirm the availability of files in each of them.
- Disable auto sleep in Star Chart mode — Automatic Android power saving mode, turning the screen off, will be disabled for the Star Chart module.
- Disable Night keyboard — If selected android default keyboard is used in the night mode. This may negatively affect night vision.
- Auto-dismiss Warnings — Set a period after which application warning and information messages will be closed.
- Auto update comet elements — The app suggests to update comet database when new orbital elements are available on [www.minorplanetcenter.net]. In the dialog you could press Cancel — to postpone update till the next orbital elements become available or Hide — to turn the notification off. To turn the notification on just activate this item again.
- Auto update minor planets elements — allow an automatic check for minor planets updated orbital elements; it will prompt you about the update when newer elements are available.
- Floating Back/Menu buttons in the Night Mode — Enable Android navigation buttons' substitute solution in assistance of the true night mode maintenance on some devices (notably tablets) with virtual navigation buttons shown at the bottom of the screen. You can either disable the latter completely in the Android System Settings or/and tape the bottom portion of the screen with some masking tape to ultimately hide them behind. These substitute control buttons (Back and Menu) will be displayed as a semitransparent overlay at the bottom portion of every screen of the app in the Night Mode only.
- Floating Back/Menu buttons in the Day Mode — The same feature but for the day mode.
2. Utilities
Downloads
This allows to download/redownload application databases (expansion pack and patch). Expansion pack and patch are usually downloaded automatically when application is installed. You need to download them only if there is a warning at the start of application that the expansion pack or patch is missing. Download is permitted via Wi-Fi connection only due to large file size. Start download by long-touching the Expansion pack title.
Before installation please make sure that you have at least 2 GB for Pro Edition, 540 MB for Plus Edition and 100 MB for Basic Edition of free space on your internal SD card to download application databases! (Note: due to Google Play rules this data cannot be moved to your external SD card - you must have all this space on your internal SD card!). If you redownload expansion pack or patch (they had been downloaded already) no additional free space is required - the application will automatically remove the old files.
Reinstall
Issue the Reinstall Application Databases command, which might be required after major app updates.
Backup/Restore
Backup and restore of application user databases (object databases, observation lists, instruments, notes, locations, advanced search requests) to SD card /DSOPlanner/backup folder. This may be needed if you would like to use the same databases on another device. Please note that when restoring the databases all existing user databases will be removed and replaced by the databases from the backup. To be on the safe side, we recommend to backup the most critical information into the text format as well (Import/Export).
Quick Start Guide
Show the brief user guide, which was shown after the initial app's installation.
What's new
Show the developers' note on the versions history.
Rate
Open app's page on Google Play, so you can update or rate it conveniently.
Localize
Contact developers if you would like to help translate the app's interface to your own language (the link will open your email client).
Privacy policy
Just mandatory privacy policy we are using explained.
About
Show brief information about application, acknowledgements, and licensing rights.